
こんにちは、リロさんです。
私が使用している「はてなブログ」と「GoogleAdsense」は相性が悪く、
登録が大変なことで有名です。
「GoogleAdsense」へ登録した方法を紹介したいと思います。(20/5/31現在)
私もブログを始めるにあたって将来的に「GoogleAdsense」に登録したいと思っていましたので調べてからブログサービスの「はてなブログ」を選びました。
選ぶ際に「GoogleAdsense」の登録は難しいという記事を色々と拝見したのですが、
実際やってみると登録以前にサイトの審査してもらうこと自体がとても大変でした。
このことについてたくさんの記事が出ていますが古いものだったり、実際にやってみたがうまくいかないことがあり複数の方法を試しました。
その中で今回私が審査に出すことができた手順を記載していきたいと思います。
目次
前提として
記事の数、期間的にまだあまりないので「GoogleAdsense」の審査を直ぐに通るとは思っていませんが、試さないとどんな設定が必要になるか不明なため今回登録してみました。
なので執筆している20/5/31現在は審査中となっています。
まず「GoogleAdsense」への登録ですがサイトのURLをそのまま貼っても
「お客様のサイトにリーチできません!」というエラーが出ると思います。
この時点で最初は「(。´・ω・)?」な状態、どういうことかと思い調べ始めました。
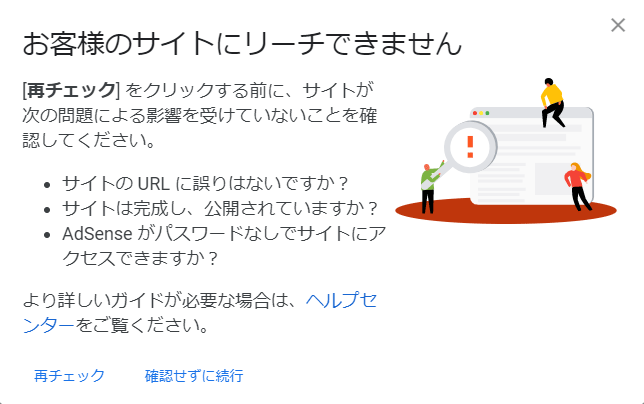
私の使用している各種サービスについて
・ブログサービス「はてなブログ」
こちらの組み合わせでブログを書いています。
「お名前.com」を使用している方はやり方が異なる可能性がありますのでご注意を‼
登録ができない原因 と解決方法
エラーの出る原因
サイトを「GoogleAdsense」に登録する際に貼り付けたURLを確認すると
「www.」(サブドメイン)の部分が抜けていると思います。
実際にサブドメインのないURLを検索しても現時点でサイトは表示されません。
「はてなブログ」ではサイトのURLが「https://www.」から始まるのですが、
「GoogleAdsense」ではサブドメインを使用しているサイトの登録を認めておらず、「http://」からでなければ登録ができません‼
この違いによって「はてなブログ」使用者は「GoogleAdsense」への登録ができない状態になっています。
解決方法
解決方法としては「www」なしから「www」ありのURLへリダイレクト(転送)
されるように設定をすることで解決できます。
ここからが面倒なんですけどね…
1つ目に試したもの
「ムームードメイン」のDNS設定によってリダイレクトできるようにする。
サブドメイン 空欄
種別 A
内容 54.178.136.100
こちらを設定することにより「www」なしのURLからサイトにアクセスできるというものです。
この方法は無料でかつ簡単な設定で済むので最初に試しました。
結論から言うと現在この方法は使えません‼
「54.178.136.100」のIPはどこかの聖人様が無料でサーバーを開放していたため
使用出来ていた方法です。
現在はサーバーを閉じてしまわれたようなのでこちらの方法は使用ができませんでした。
残念…(-_-;)
ーーーーーーーーーーーーーーーーーーーーーーーーーーーーーーーーーーーーーーー
2つ目に試したもの
◆ロリポップ!レンタルサーバーを契約しリダイレクト設定を行う
「ムームードメイン」事態にはURL転送サービスがありません。
なので「ロリポップ!レンタルサーバー」のサービスを使用します。
※独自ドメインを「お名前.com」で取得している場合はURL転送設定が
できるようです。
料金プラン
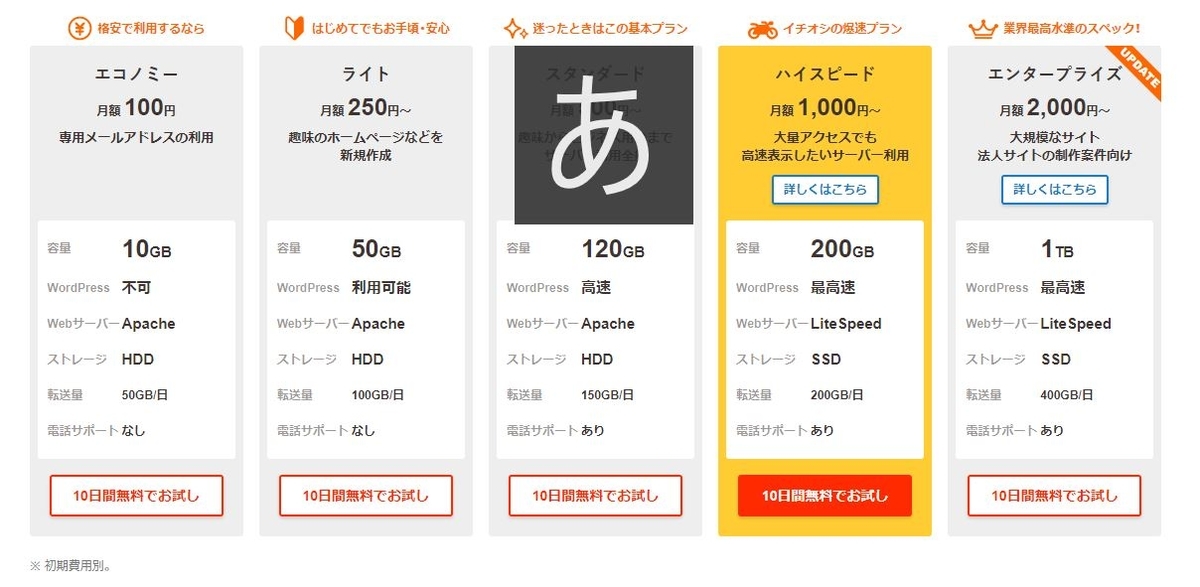
プランは一番料金の安い「エコノミー」にしました。
月額100円になります。(10日間無料お試しが可能です。)
ただし料金とは別に「※初期費用別」と記載があります。
料金100円+初期費用1500円が最初にかかる費用になります。
しかし!
私が契約した際には【土日限定】初期費用無料キャンペーンを実施していました。
なので私の初期費用は「エコノミー」の料金100円のみで済みました。

※定期的にキャンペーンをやっているかもしれません。
◆ムームードメイン側での設定

①ムームードメインで「Webサイト作成」の「ロリポップ」をクリックし
ドメインとプランを選択し簡単お申し込みをおこないます。
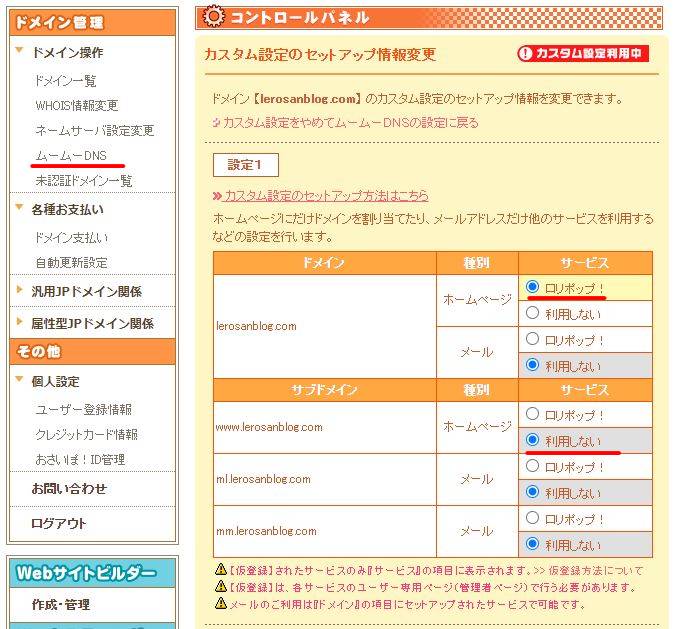
②ムームーDNSで「設定1」が選択できるようになっていると思いますので
ドメインの「ホームページ」のチェックを「ロリポップ!」に設定、
サブドメインの「ホームページ」のチェックを「利用しない」に設定します。
下にある「セットアップ情報変更」をクリックし保存します。
これでムームードメイン側の設定は終了です。
◆ロリポップ!側での設定
ここからは何パターンかやり方があるようです。
ロリポップサーバーに転送設定ファイルをアップロード
①デスクトップなどに「htaccess」というテキストファイルを用意します。
テキストの中身は
1つ目(×)
Redirect permanent /https://www.自分のサイトのURL
このパターンで設定という説明も見つけましたが、
自分の場合はこれではうまくいきませんでした。
ーーーーーーーーーーーーーーーーーーーーーーーーーーーーーーーーーーーーーーー
2つ目(×)
RewriteEngine On
# www有りのURLに統一
RewriteCond %{HTTP_HOST}^自分のサイトのURL
RewriteRule ^(.*) http://www.自分のサイトのURL/$1 [R=301,L]
このパターンで設定という説明も見つけましたが、
自分の場合はこれではうまくいきませんでした。
ーーーーーーーーーーーーーーーーーーーーーーーーーーーーーーーーーーーーーーー
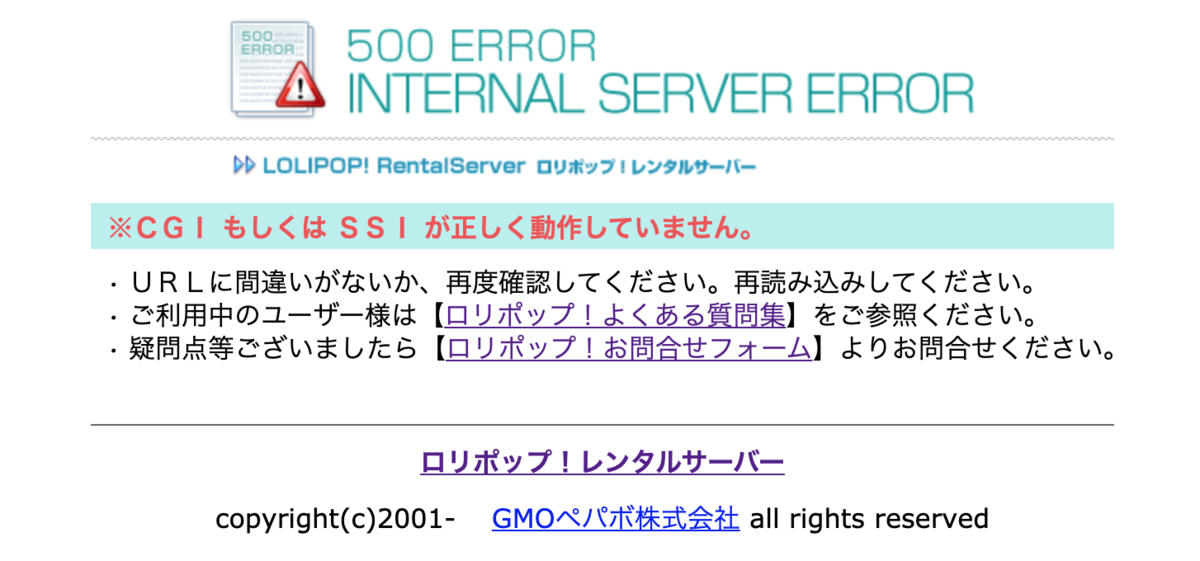
上記二つを試した場合にURLへアクセスすると上記の画面が出てきてアクセスできませんでした。
ーーーーーーーーーーーーーーーーーーーーーーーーーーーーーーーーーーーーーーー
3つ目(〇)
RewriteEngine on
RewriteBase /
RewriteCond %{HTTP_HOST} ^自分のサイトのURL(:80)? [NC]
RewriteRule ^(.*) https://www.自分のサイトのURL/$1 [R=301,L]
この3つ目のパターンを設定した際にサブドメインなしのURLへ飛ぶことができました。
はっきりとした原因は私にはわかりませんがもし「htaccess」の中身で迷っている方は
3つ目の内容をコピーしてみてください。
ーーーーーーーーーーーーーーーーーーーーーーーーーーーーーーーーーーーーーーー
②テキストファイルを保存します。
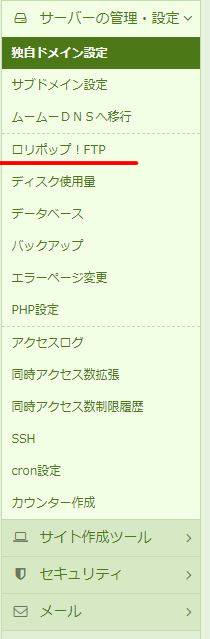
③ロリポップのサーバー管理・設定画面へ行き

左から4番目の新規ファイル作成ボタンをクリックします。
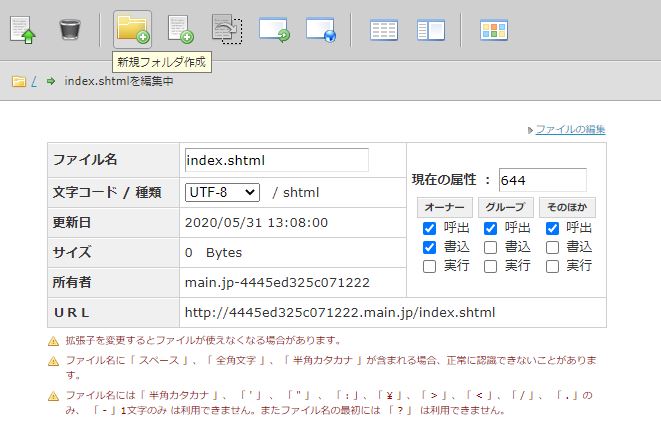
④新規で作成したファイルの名前を「index.shtml」、属性を「644」と
設定します。

一番左端のアップロードボタンをクリックします。
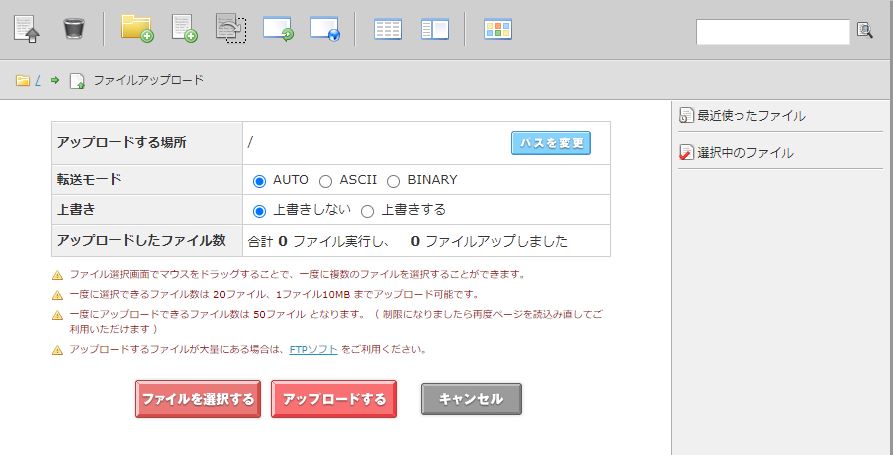
⑤ファイルを選択するをクリックし保存していた「htaccess」のテキストファイルを選びます。
その後「アップロードする」ボタンをクリックしてアップロードします。
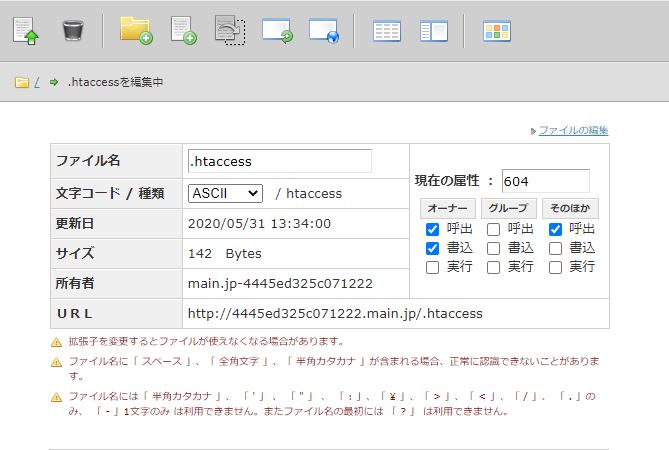
⑥アップロードしたテキストファイルを選択し、
ファイル名を「.htaccess」に変更、属性を「604」へ変更して保存します。
ここから先はセキュリティを強化する設定になります。
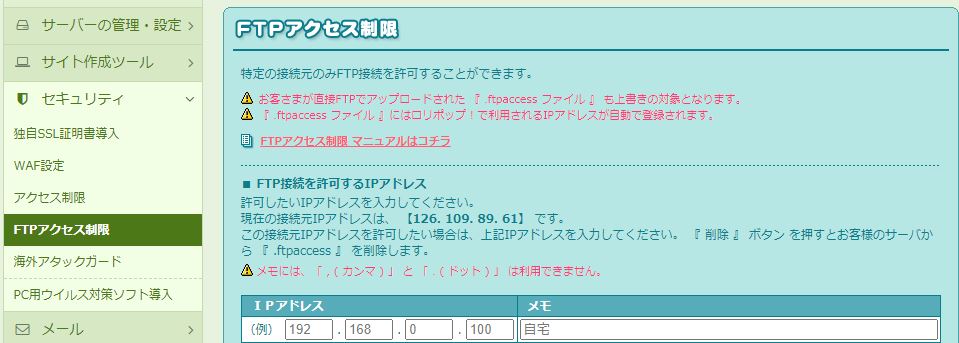
⑦ロリポップの管理画面まで戻り「セキュリティ」を選択
その中の「FTPアクセス制限」をクリックするとIPアドレスとメモが出てきます。
(例)の下に自分のIPアドレスが出ているはずなのでメモに「自宅」と記載し
下にある設定ボタンをクリックします。
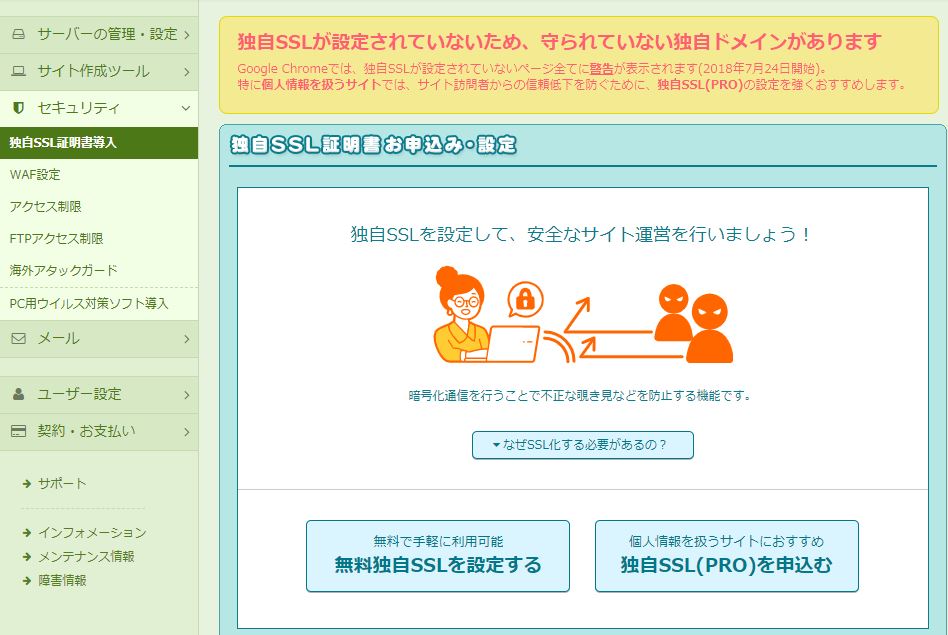
⑧同じセキュリティ項目の「独自SSL証明書導入」を選択します。
「無料独自SSLを設定する」ボタンをクリックし、
次に「独自SSL(無料)を設定する」をクリックします。
※設定まで数分かかります。
SSLの保護を導入しない場合「http://」と「https://」のリダイレクト(転送)が
うまくいかないことがあるそうなので設定しておきましょう!
ここまでがロリポップ!側での設定になります。
サブドメイン無しの「http://自分のサイトURL」を検索しうまく表示で切れば
設定完了です。
GoogleAdsenseへ「http://自分のサイトURL」を貼り付け、
「Adsense広告コード」をはてなブログの「設定」から「詳細設定」を選択し
「headに要素を追加」に貼り付ければOK
GoogleAdsenseの「サイトにコードを貼り付けました」にチェックを入れ
完了を押します。
「コードが見つかりました」と出てくれば審査が正常に行われます。
まとめ
ここまでの手順大変ですよね…
私は何度やってもうまくいかなかったので心折れかけました(笑)
現在ははてなブログから申請を行う場合、無料でリダイレクト設定をおこなうことはできないようなので月額100円の出費がかかります。
(何とか無料でできないか探しましたが無理そうでした…)
はてなブログからGoogleAdsenseの申請に困っている方の手助けになれば幸いです。
Adsenseの申請通るといいなぁ~♪
この記事は「はてなブログ」で運営しています。
お読み頂きありがとうございました^^ノシ
読者登録お待ちしています~♪